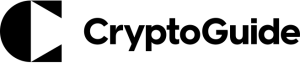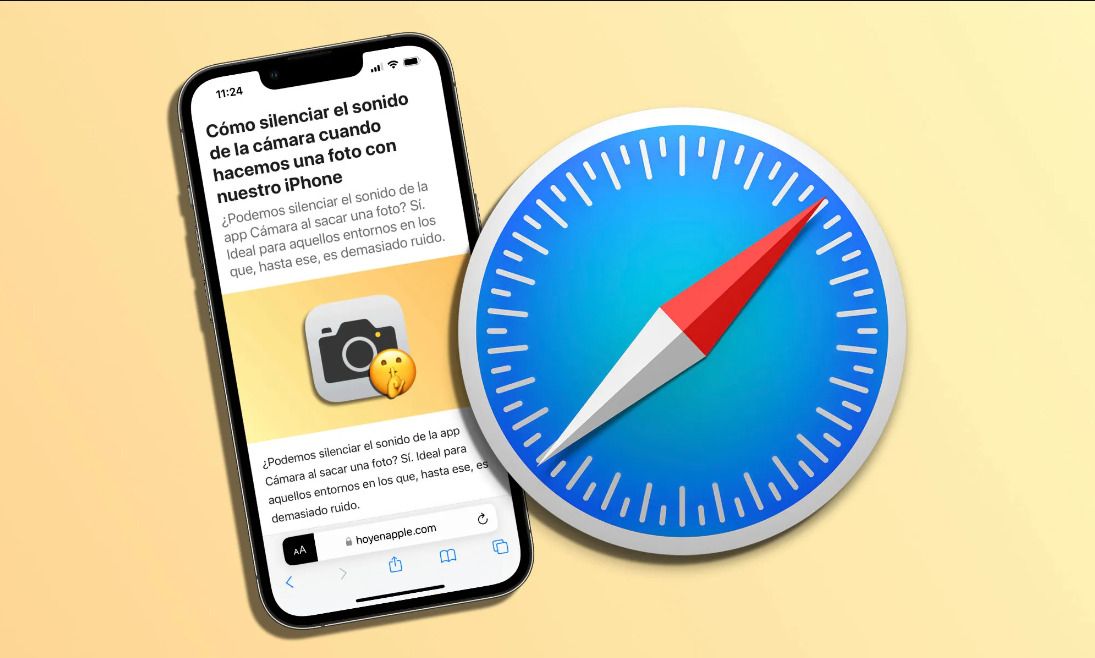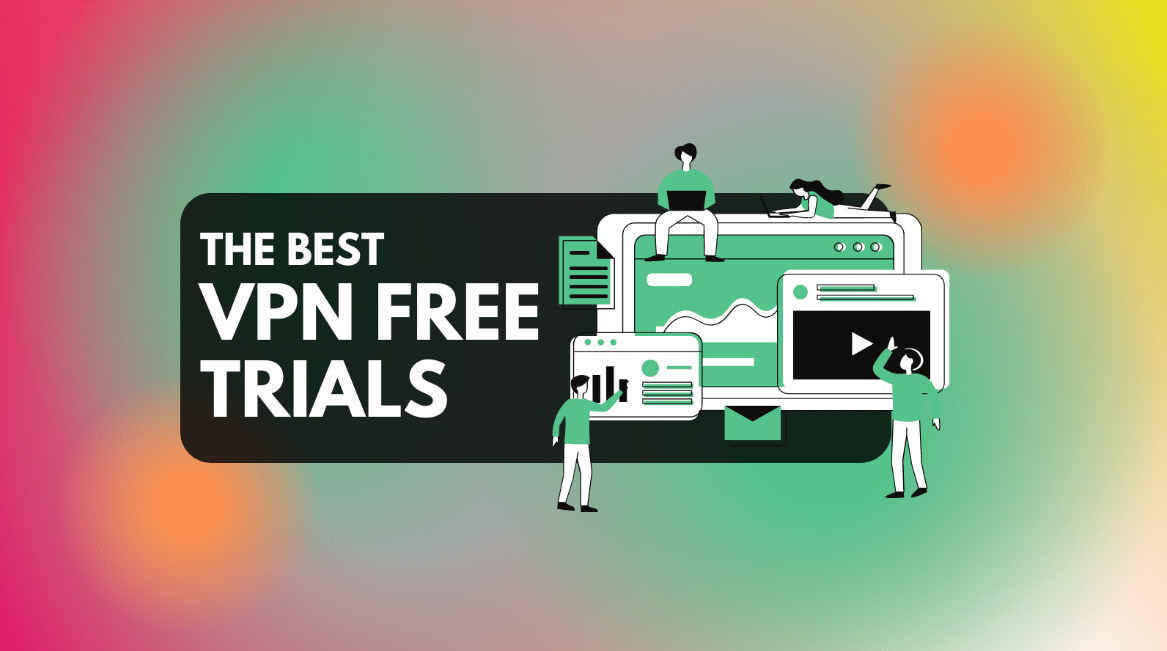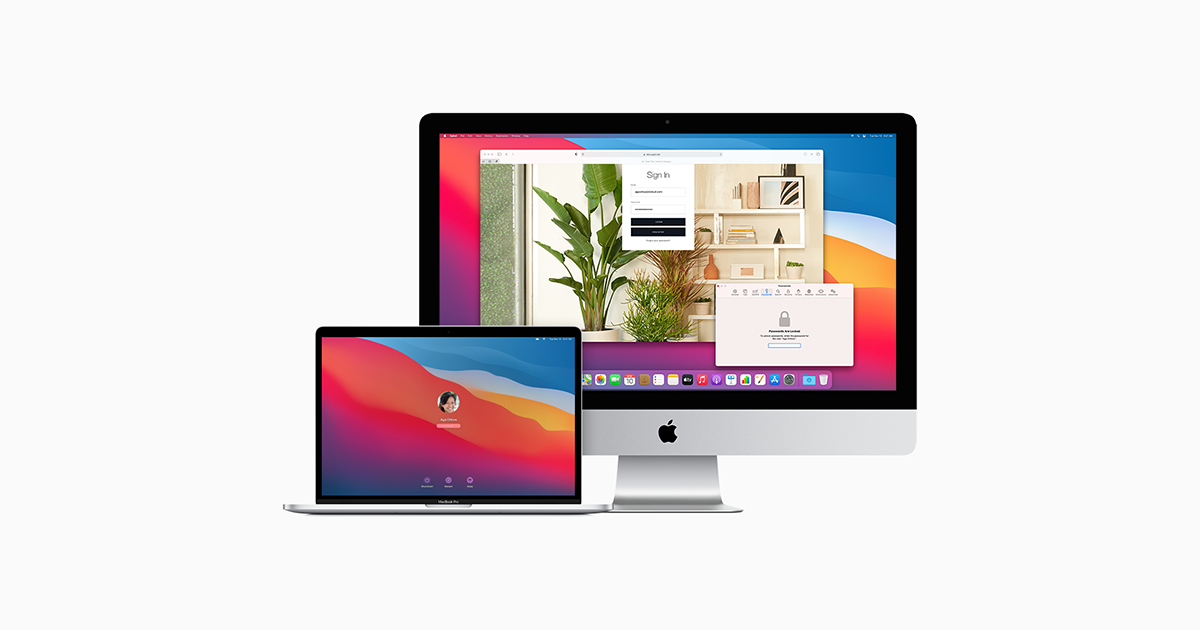Ako vymazať súbory cookie a vyrovnávaciu pamäť: jednoduchý sprievodca pre všetky prehliadače a zariadenia
V tomto článku sa dozviete, ako vymazať súbory cookie a vyrovnávaciu pamäť v prehliadači, počítači alebo telefóne. Súbory cookie sú malé súbory, ktoré automaticky vytvárajú webové stránky, ktoré navštevujeme. Ukladajú sa vo vašom zariadení, aby vám zabezpečili bezproblémové používanie. Medzipamäť ukladá údaje lokálne, aby sa mohli načítať rýchlejšie.

Súbory cookie uľahčujú rôzne funkcie na webových stránkach. Zvyčajne sa pridávajú do vášho počítača po vstupe na stránku alebo po určitej interakcii a ich platnosť zvyčajne po určitom čase vyprší. Medzitým sa v pamäti cache nahromadí oveľa viac údajov v počítači, čo môže výrazne znížiť voľné miesto na disku.
Vzhľadom na to je z hľadiska ochrany súkromia aj výkonu dobré pravidelne vymazávať súbory cookie a vyrovnávaciu pamäť.

Rôzne platformy majú vlastný spôsob vymazávania vyrovnávacej pamäte a súborov cookie. Z tohto dôvodu vám ponúkame návod krok za krokom, ako vymazať súbory cookie a vyrovnávaciu pamäť prehliadača na všetkých zariadeniach a prehliadačoch.
Obsah
- Vymazanie súborov cookie v prehliadačoch Chrome, Firefox, Microsoft Edge a Safari
- Vymazanie súborov cookie a vyrovnávacej pamäte z počítača a telefónu
- Mali by ste prijímať súbory cookie alebo nie?
- Ako často by ste mali vymazávať súbory cookie
- Dôvody na vymazanie súborov cookie
- Typy súborov cookie
- Zhrnutie
- Prejdite do pravého horného rohu a kliknite na ikonu s tromi zvislými bodkami, ktorá vedie do ponuky Prispôsobenie a ovládanie prehliadača Google Chrome.
- Prejdite na položku Ďalšie nástroje a vyberte položku Vymazať údaje o prehliadaní
- Ak nechcete vymazať históriu alebo vyrovnávaciu pamäť, ponechajte zaškrtnutú možnosť Len súbory cookie a iné údaje o lokalite.
- Z rozbaľovacieho zoznamu vyberte Časový rozsah. Odporúčame Všetky časy
- Kliknutím na položku Vymazať údaje odstránite všetky súbory cookie v prehliadači Chrome
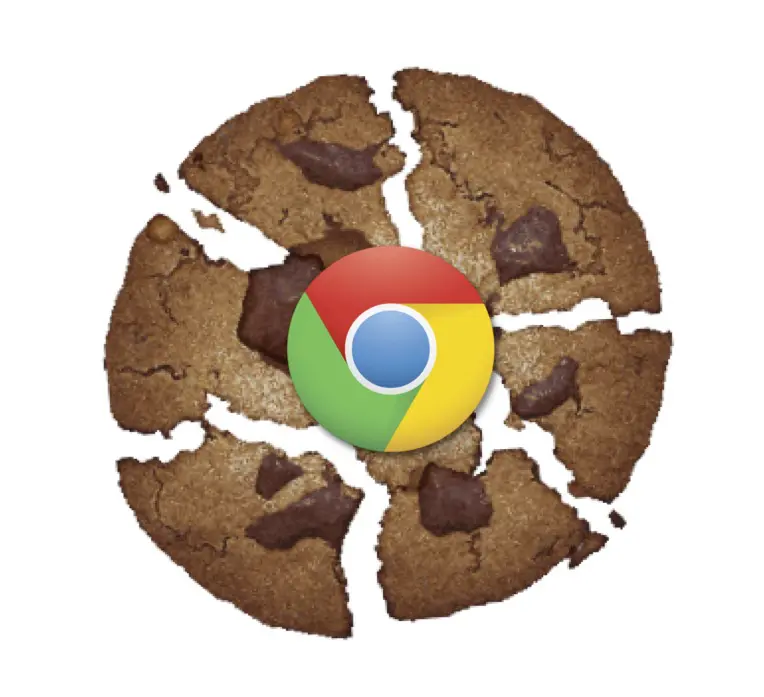
- Kliknite na ikonu ponuky (☰), ktorá sa nachádza v pravom hornom rohu prehliadača Firefox
- V rozbaľovacej ponuke vyberte položku Nastavenia
- Kliknite na položku Ochrana osobných údajov a zabezpečenie, ktorá sa nachádza na ľavej strane
- Prejdite nadol do ponuky Cookies a údaje o lokalite
- Vyberte, ak chcete vymazať údaje
- Vyberte, čo chcete odstrániť, a vymažte to
- Ťuknite na položku Vymazať a všetko je pripravené.
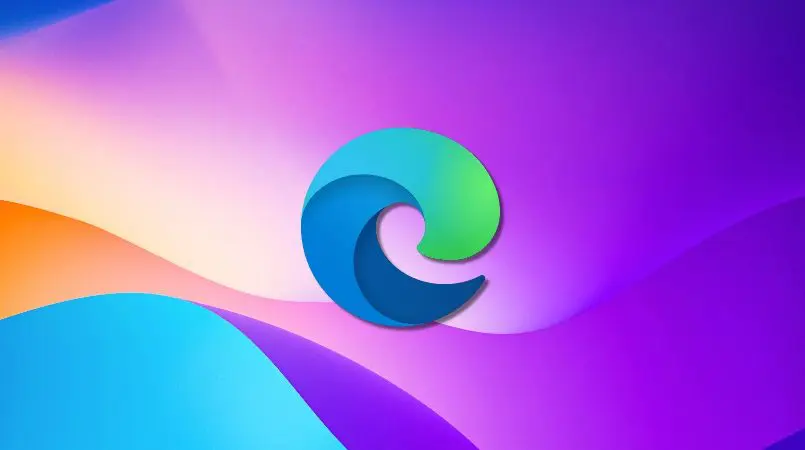
- Vpravo hore kliknite na tri bodky, ktoré predstavujú Nastavenia
- Na ľavej strane vyhľadajte položku Súbory cookie a oprávnenia stránky a vyberte ju
- Kliknite na Spravovať a vymazať súbory cookie a údaje o lokalite
- Prejsť na zobrazenie všetkých súborov cookie a údajov o lokalite
- Vyberte, čo chcete vymazať, alebo Odstrániť všetko
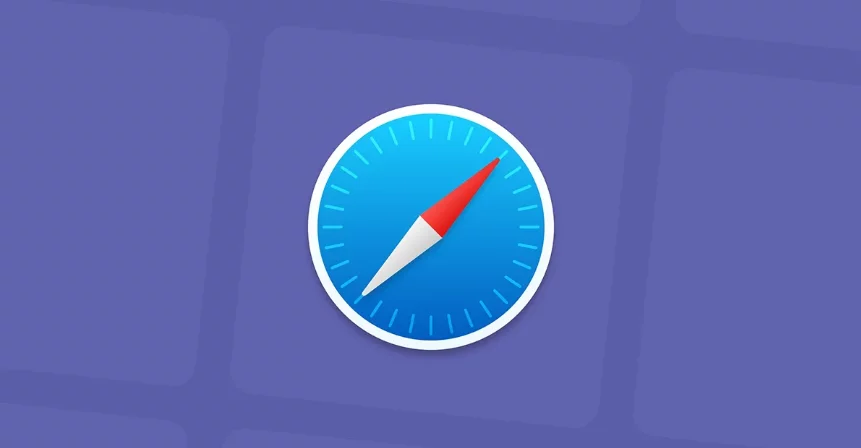
- Vyberte Safari a potom položku Predvoľby
- Kliknite na položku Ochrana osobných údajov
- Vyberte položku Spravovať údaje webovej lokality
- Voliteľne vyberte webové stránky, ktoré chcete ponechať so súbormi cookie, a ostatné odstráňte ručne.
- Kliknutím na Odstrániť všetko odstránite všetky súbory cookie
- Po dokončení kliknite na modré tlačidlo Hotovo

Vymazanie vyrovnávacej pamäte v počítači Mac
Podobne ako všetky počítače, aj Mac ukladá vyrovnávaciu pamäť na pevný disk. Čím viac aplikácií si nainštalujete a čím viac ich používate, tým väčšia bude vaša vyrovnávacia pamäť. Nezriedka sa stáva, že jej veľkosť presahuje 10 GB alebo dokonca viac.
Tu je podrobný návod na vymazanie vyrovnávacej pamäte v počítači Mac:
- Vyhľadajte priečinok Library v počítači Mac
- Prejdite do podpriečinka Cache a odstráňte všetko, čo sa v ňom nachádza. Nevymazávajte samotný priečinok
- Spustite Finder a otvorte Users/vaše_užívateľské meno
- Vyberte položku Zobraziť a potom položku Zobraziť možnosti zobrazenia
- Vyberte možnosť Zobraziť priečinok knižnice a zatvorte okno
- Nájdite teraz viditeľný priečinok ~Library
- Prejdite do podpriečinka Cache a odstráňte všetko, čo sa v ňom nachádza. Nevymazávajte samotný priečinok
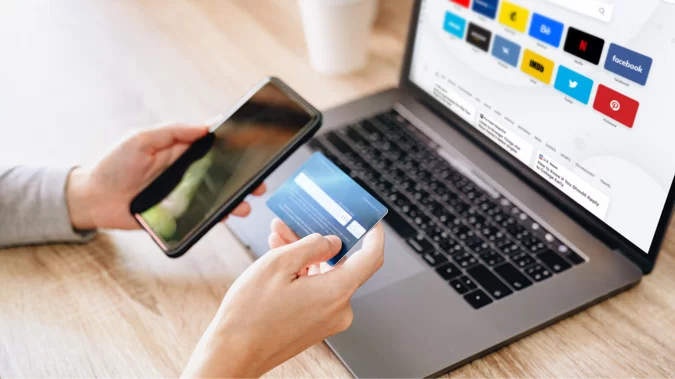
Upozorňujeme, že vymazaním vyrovnávacej pamäte konkrétnych aplikácií sa vymažú vaše nastavenia. Možno sa budete musieť znova prihlásiť aj na webové stránky, ktoré používate. Keď to však urobíte, služby znovu zachytia a uložia údaje o vašom konte.
Postup odstraňovania súborov cookie a vyrovnávacej pamäte prehliadača v systémoch Windows 10 a Windows 11 je podobný ako v systéme Windows 7. Je tu však zásadný rozdiel v tom, kde nájsť potrebné nastavenia potrebné na prístup k možnosti “odstrániť”.
V systémoch Windows 10 a Windows 11 môžete odstrániť súbory cookie dvoma spôsobmi.
Možnosť 1: Odstránenie súborov cookie prehliadača v programe Internet Explorer v systémoch Windows 10 a Windows 11

- Otvorte Internet Explorer a kliknite na ozubené koliesko Tools vpravo hore
- Zobrazí sa rozbaľovacia ponuka. Prejdite na položku Bezpečnosť
- Vyberte položku Odstrániť históriu prehliadania
- Nechajte zaškrtnuté len Cookies a údaje o webovej lokalite, ak chcete zachovať ostatné údaje
- Stlačte tlačidlo Delete
Možnosť 2: Odstránenie súborov cookie prehliadača v systémoch Windows 10 a Windows 11
- Stlačte tlačidlo Windows a vyhľadajte aplikáciu Ovládací panel
- Otvorená sieť a internet
- V časti Možnosti internetu vyberte položku Odstrániť históriu prehliadania a súbory cookie.
- V časti História prehliadania vyberte možnosť Odstrániť históriu prehliadania pri ukončení a stlačte tlačidlo OK.
- Ak chcete odstrániť iba súbory cookie, stlačte tlačidlo Odstrániť… a zrušte začiarknutie ostatných políčok.

Jediným rozdielom v systéme Windows 11 je, že sa nezobrazí zaškrtávacie políčko Odstrániť históriu prehliadania pri ukončení. Takisto sú na karte Všeobecné zahrnuté len nastavenia História prehliadania a Vzhľad.
Vymazanie vyrovnávacej pamäte v systéme Windows 10 a Windows 11
- Stlačte tlačidlo Windows a vyhľadajte položku Vyčistenie disku
- Vyberte jednotku, ktorú chcete vyčistiť. S najväčšou pravdepodobnosťou to bude disk C:
- Prejdite dole zoznamom a začiarknite položku Dočasné súbory na vyčistenie vyrovnávacej pamäte
- Voliteľne môžete odstrániť miniatúry, súbory na prevzatie a ďalšie údaje, ktoré nemusíte potrebovať.
- Voliteľne kliknite na tlačidlo Vyčistiť systémové súbory, aby ste vypočítali, koľko stiahnuté aktualizácie zaberajú
- Kliknite na tlačidlo OK
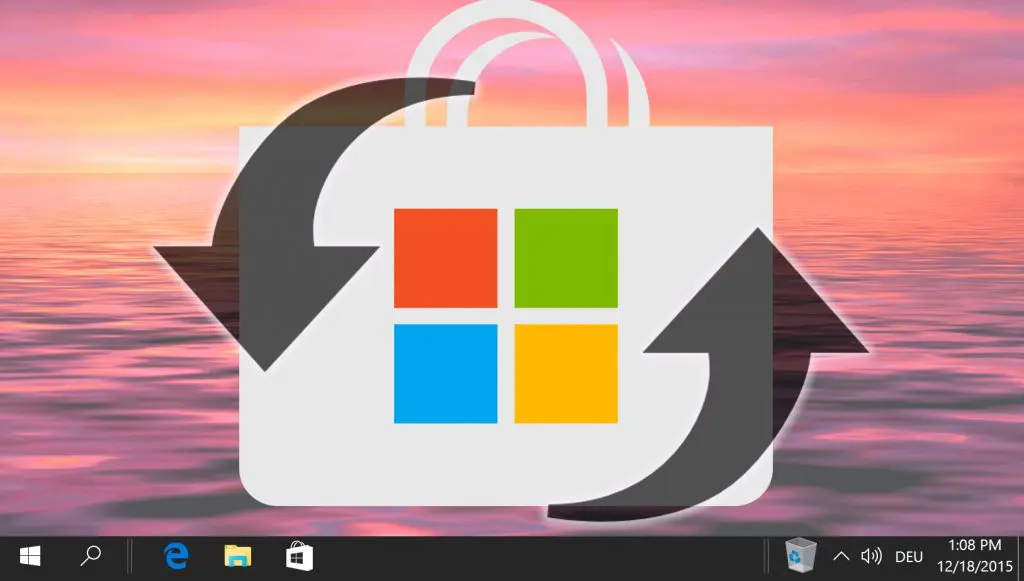
Možnosť 1: Odstránenie súborov cookie prehliadača v aplikácii Internet Explorer 7
- Kliknite na položku Nástroje v pravom hornom rohu okna aplikácie Internet Explorer 7
- V rozbaľovacom zozname vyberte položku Možnosti internetu
- Na karte Všeobecné kliknite na tlačidlo Odstrániť… v časti História prehliadania
- Kliknite na Odstrániť súbory cookie a potvrďte stlačením tlačidla Áno
- Voliteľne môžete vymazať aj dočasné internetové súbory, históriu prehliadania, údaje z formulárov a heslá.
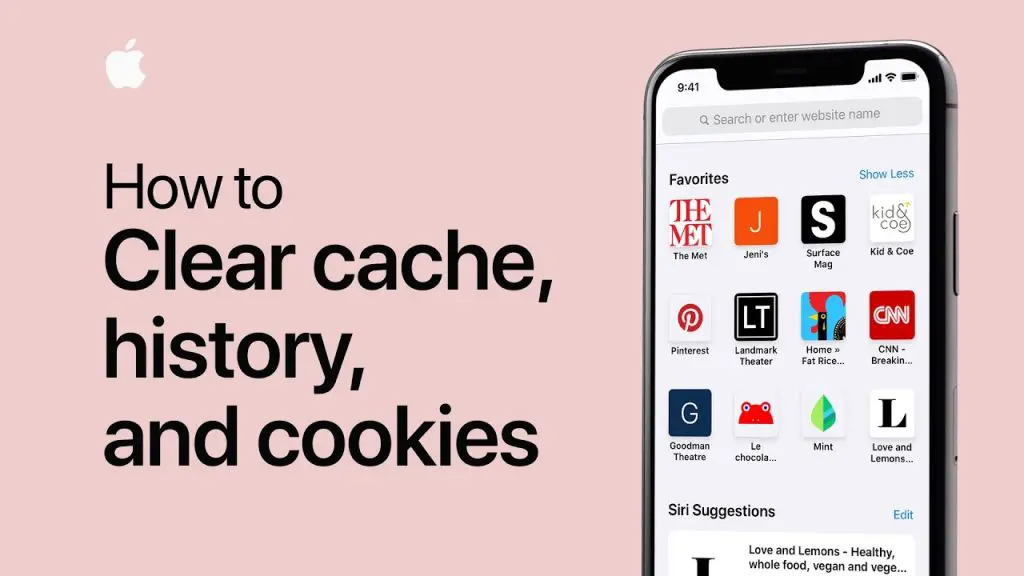
Možnosť 2: Odstránenie súborov cookie prehliadača v systéme Windows 7
- Kliknite na tlačidlo Štart
- Zadajte položku Možnosti internetu a kliknite na ňu
- Na karte Všeobecné kliknite na položku Nastavenia
- Kliknite na položku Zobraziť súbory v pravom dolnom rohu
- Vyberte všetky súbory pomocou klávesovej skratky Ctrl + A
- Odstránenie všetkých súborov pomocou Shift + Del
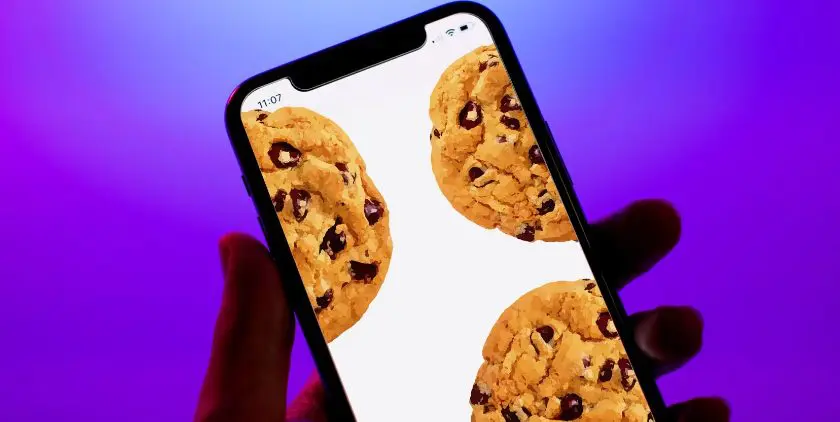
Vymazanie vyrovnávacej pamäte v systéme Windows 7
- Kliknite na tlačidlo Štart
- Zadajte položku Vyčistenie disku a kliknite na ňu
- Vyberte jednotku, ktorú chcete vyčistiť. S najväčšou pravdepodobnosťou to bude disk C:
- Začiarknite políčko Dočasné súbory
- Prípadne začiarknite aj ďalšie políčka
- Kliknite na položku Odstrániť súbory. Okno sa automaticky zatvorí
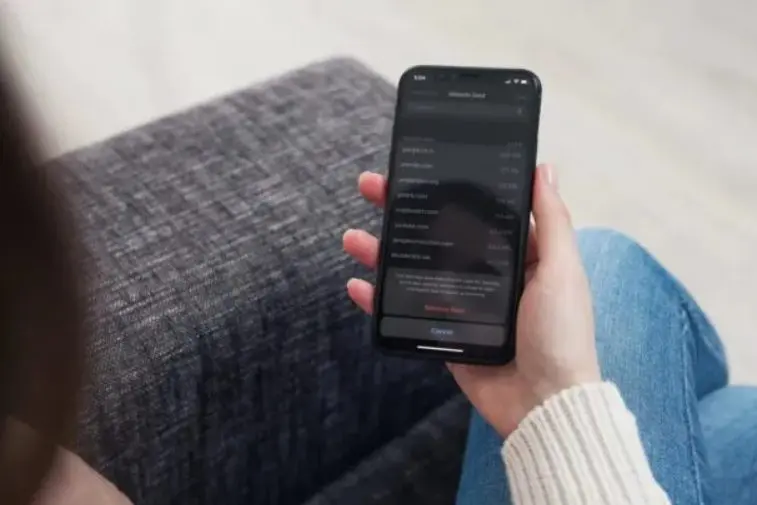
Tu je návod na vymazanie súborov cookie Safari v iPhone:
- Navštívte Nastavenia
- Rolujte nadol, kým nenájdete Safari. Ťuknite naň!
- Rolujte až nadol, kým sa nedostanete na položku Rozšírené. Ťuknite naň!
- Výber údajov o webovej lokalite
- Vyberte možnosť Odstrániť všetky údaje webových stránok alebo Upraviť a vyberte súbory cookie každej webovej stránky ručne.
- Ak chcete vymazať históriu prehliadača spolu so súbormi cookie, vráťte sa do prehliadača Safari a ťuknite na položku Vymazať históriu a údaje webových stránok.

Vymazanie vyrovnávacej pamäte v zariadení iPhone
Neexistuje žiadna univerzálna metóda na vymazanie vyrovnávacej pamäte v iPhone. Namiesto toho môžete skontrolovať jednotlivé aplikácie a odstrániť údaje, ktoré už nepotrebujete. Niektoré z nich budú mať jednoduché možnosti “Vymazať vyrovnávaciu pamäť”, ale iné budú vyžadovať viac vašej pozornosti a trpezlivosti.
Vymazanie vyrovnávacej pamäte v iPhone:
- Prejdite do ponuky Nastavenia a ťuknite na položku Všeobecné
- Výber úložiska iPhone
- Zo zoznamu vyberte aplikáciu, ktorá zaberá veľké množstvo miesta.
- Ak vám dochádza miesto, zobrazia sa odporúčania na vyčistenie
- Ak máte dostatok miesta, môžete vybrať možnosť Offload App, aby ste si ponechali údaje, ale odstránili samotnú aplikáciu.
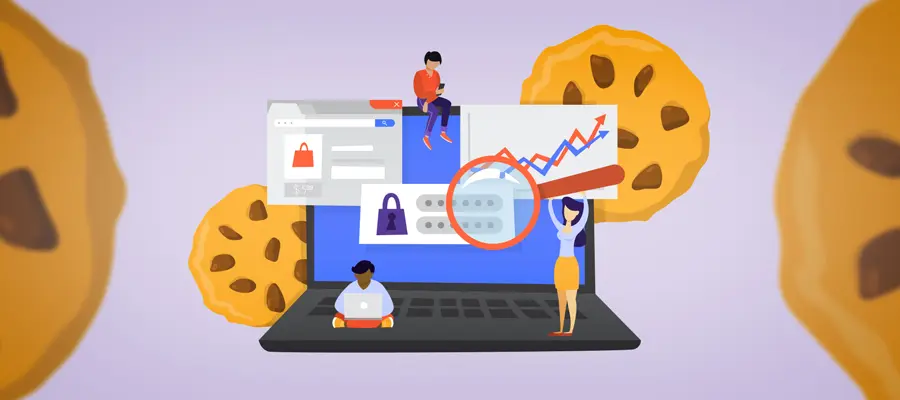
Nasledujúca príručka je určená pre používateľov prehliadača Chrome. Ak chcete odstrániť súbory cookie z iného prehliadača, obráťte sa na jeho podporu.
- Otvorte prehliadač Chrome a ťuknite na tri bodky (Viac) vpravo hore.
- Vyberte históriu
- Vyberte položku Vymazať údaje o prehliadaní
- Vyberte časový rozsah. Odporúčame Všetky časy
- Ak chcete vymazať len súbory cookie, zrušte výber položky História prehliadania a Obrázky a súbory v medzipamäti.
- Ak chcete odstrániť aj heslá, automatické vypĺňanie a nastavenia lokality, prejdite na kartu Rozšírené.
- Ťuknite na modré tlačidlo Vymazať údaje

Vymazanie vyrovnávacej pamäte v systéme Android
- Prejdite do Nastavení
- Ukladanie z kohútika
- Vyberte položku Iné aplikácie
- Výber aplikácie – nie je možné odstrániť vyrovnávaciu pamäť všetkých aplikácií naraz
- Ťuknite na položku Vymazať vyrovnávaciu pamäť

Upozorňujeme, že vymazanie súborov cookie v zariadení iPad vás neodhlási zo všetkých webových lokalít. Tieto informácie kontroluje služba AutoFill.
Tu je návod na vymazanie súborov cookie v zariadení iPad:
- Prejdite do Nastavení a vyberte Safari
- Ťuknite na položku Rozšírené úplne dole a potom na položku Údaje o webovej lokalite
- Vyberte položku Odstrániť všetky údaje webovej lokality
- Ak chcete vymazať aj históriu, ťuknite na položku Vymazať históriu a údaje o webových stránkach v časti Safari
Ak nie sú k dispozícii žiadne súbory cookie ani história prehliadania, ktoré by bolo potrebné vymazať, nastavenie zmizne na sivú farbu.
Top 3 kryptografické karty
BYBIT – najlepší celkový produkt
Bybit Crypto Card je najlepšou voľbou pre používateľov, ktorí oceňujú jednoduchosť a pohodlie každodenných výdavkov na kryptomeny. Ponúka priamu integráciu s účtami Bybit a pri väčšine činností sa neplatia žiadne transakčné poplatky.
Až 10 % cashback z výdavkov na kryptomeny
NEXO – najlepší používateľský zážitok
Nexo Debit Card vyniká vysokou úrovňou bezpečnostných opatrení a poskytuje bezpečný spôsob, ako pokojne míňať kryptomeny. Okrem toho ponúka možnosť získať odmeny za nákupy.
Získajte až 2 % cashback za kryptomeny a ďalšie jedinečné výhody
CRYPTO.COM – najlepšia cenovo dostupná možnosť
Crypto.com Debit Card je ideálna pre tých, ktorí uprednostňujú priame míňanie kryptomien, vyhýbajú sa poplatkom za konverziu a využívajú širokú škálu podporovaných kryptomien.
Až 5 % späť v neobmedzených bonusoch CRO + predplatné Premium
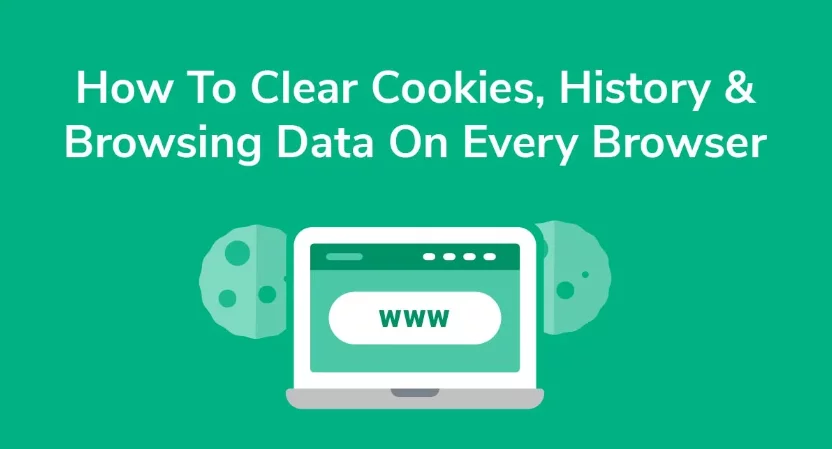
Niekedy má zmysel mať povolené súbory cookie. Nemožno poprieť, že uľahčujú prácu, napríklad tým, že si nemusíte pamätať heslá, najmä pre pravidelne navštevované stránky.
Ako už bolo spomenuté, súbory cookie tiež zvyšujú relevantnosť obsahu, ktorý sa vám zobrazuje online, pretože pomáhajú službám sledovať, čo vás zaujíma.
Takmer každý typ súboru cookie trochu znižuje vaše súkromie – niektoré viac, niektoré menej. Preto je ich vypnutie veľmi vhodné. Ak to nechcete urobiť, aspoň pravidelne čistite súbory cookie.

V ére znižovania ochrany súkromia je vymazanie súborov cookie dobrý nápad a nie je ťažké to ilustrovať na príklade. V rokoch 2015 – 2016 hackeri narušili systémy spoločnosti Yahoo a ukradli proprietárne kódy týkajúce sa súborov cookie približne 32 miliónov používateľov. Útočníci tak získali možnosť falšovať súbory cookie a získať tak prístup k miliónom účtov.
A to je len jeden z príkladov – tým, že povolíte, aby súbory cookie zostali vo vašom počítači dlhý čas, dávate inzerentom a spoločnostiam zaoberajúcim sa získavaním údajov zelenú na sledovanie vašich online aktivít. To určite nezvyšuje vaše súkromie.
Ako často by ste teda mali tieto súbory cookie čistiť? Ak používate verejný počítač, mali by ste ich vymazať spolu s ďalšími údajmi, napríklad históriou prehliadania, hneď po skončení relácie. Ak ide o vaše osobné zariadenie, je dobré odstrániť všetky súbory cookie aspoň raz za mesiac, aby ste udržali zariadenie v poriadku. Taktiež by ste to mali urobiť, ak zaznamenáte pokles výkonu prehliadača alebo po návšteve pochybnej webovej stránky. Budete tak musieť znovu zadávať viacero prihlasovacích údajov, ale urobiť to v záujme svojho súkromia sa oplatí.
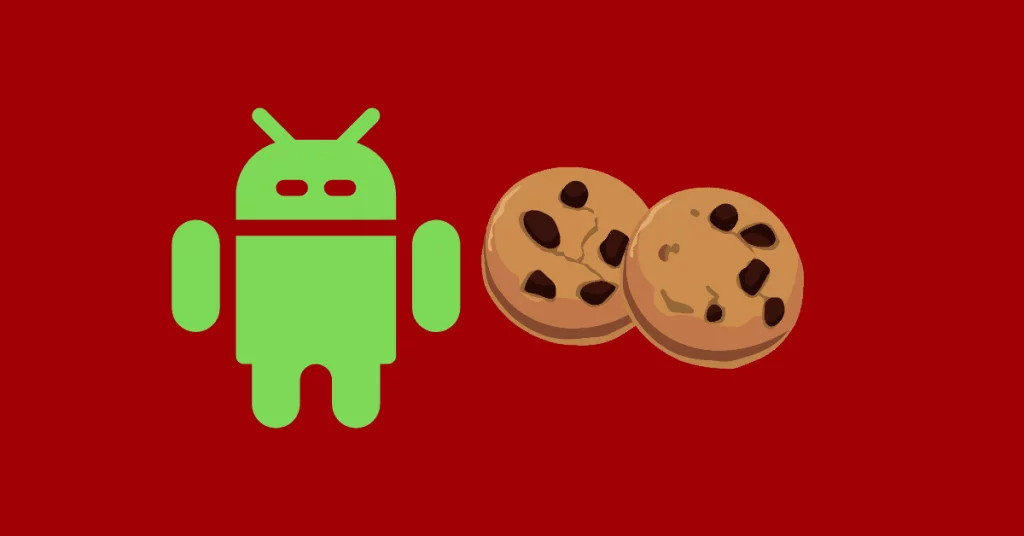
Ako vám povie takmer každý odborník, v oblasti technológií je len málo vecí čiernych alebo bielych – záleží na tom, ako ich používate. Rozhodnutie o povolení alebo zakázaní súborov cookie je matematickým problémom, pri ktorom sa zvažuje pohodlie a súkromie a v určitom zmysle aj výkon. Napriek tomu existuje niekoľko naozaj dobrých dôvodov, prečo pravidelne čistiť súbory cookie:
- Zvýšené bezpečnostné riziko. Súbory cookie môžu byť zneužité hackermi, ktorí chcú získať prístup k údajom relácie vášho prehliadača.
- Znížený výkon. Súbory cookie majú tendenciu spomaľovať prehliadač. Hoci spočiatku urýchľujú načítavanie webových stránok tým, že ukladajú niektoré informácie do vášho zariadenia, po určitom čase začnú súbory cookie všetko zahlcovať.
- Zvýšené riziko ohrozenia súkromia. Vaše osobné údaje zostávajú v súboroch cookie a pri surfovaní na internete sa sčítavajú. Výsledkom je viac personalizovaných reklám a viac údajov, ktoré možno predať tretím stranám. Čím viac súkromných informácií obsahujú súbory cookie, tým ľahšie ich môže hacker použiť proti vám.
- Ochrana účtu. Ak niekto prevezme vaše zariadenie, bude môcť používať služby pod vaším menom bez prihlásenia.
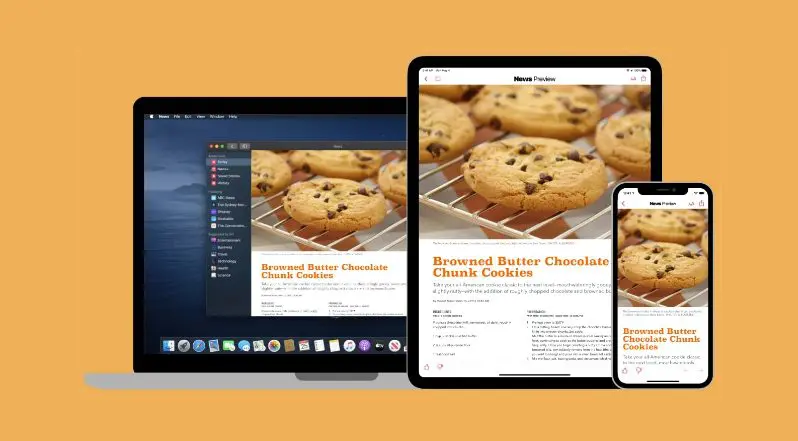
Súbor cookie je časť údajov, ktoré prehliadač ukladá do vášho zariadenia. Ich účelom je zapamätať si vaše akcie, napríklad položky v nákupnom košíku, a vaše údaje, napríklad heslá alebo kreditné karty. Súbory cookie tiež zhromažďujú informácie o vašom správaní online. Môžu zahŕňať tlačidlá, na ktoré ste klikli, alebo stránky, ktoré ste navštívili.
blokátory reklám pre iPhone a iPad v roku 2023
Existujú rôzne typy súborov cookie, ktoré sú opísané v nasledujúcej časti. Niektoré umožňujú serveru zistiť, či ste stále prihlásení, aby neposielal citlivé informácie, keď by nemal. Iné rozpoznávajú vaše osobné preferencie, napríklad jazyk stránky. A napokon takzvané zombie súbory cookie sú na hranici škodlivého softvéru, pretože sa znovu objavia v okamihu, keď ich odstránite, a sú vytvorené na agresívne sledovanie. Na druhej strane môžu pomôcť majiteľom stránok blokovať nežiaducu návštevnosť.

Takéto krátkodobé súbory cookie zostávajú vo vašom počítači, kým nezatvoríte prehliadač. Príkladom ich používania sú webové stránky elektronického obchodu, ktoré vám umožňujú efektívne používať online nákupné košíky. Ďalším príkladom je súbor cookie, ktorý zabezpečuje fungovanie tlačidla “Späť” vo vašom prehliadači, aby sa vám bez vášho vstupu neobjavila nová kópia danej stránky.
Tento pojem sa vzťahuje na tie súbory cookie, ktoré zostávajú vo vašom zariadení od relácie k relácii. Inými slovami, po zatvorení prehliadača sa samy nevymažú. Príkladom takýchto súborov cookie sú tie, ktoré ukladajú vaše prihlasovacie údaje. Z právneho hľadiska väčšina krajín vyžaduje, aby platnosť týchto súborov cookie vypršala po určitom čase, čo často môže znamenať mesiace.

Ďalším účelom používania trvalých súborov cookie je sledovanie. Sledujú vaše návštevy počas určitého obdobia a vytvárajú váš profil. Neskôr sa môže použiť na prispôsobenie vašich skúseností na konkrétnej webovej lokalite.
Ide o najnebezpečnejšie súbory cookie z dôvodu ochrany súkromia, pretože ich do vášho zariadenia pridávajú tretie strany pôsobiace na navštívenej webovej lokalite. Zhromažďujú o vás informácie spôsobmi, ktoré sú opísané v dokumentoch o ochrane osobných údajov týchto služieb. Niektoré webové stránky majú viac ako 50 takýchto súborov cookie, čo znemožňuje zabezpečiť vaše súkromie.
Vystavenie týmto sledovacím zariadeniam tretích strán môžete minimalizovať pomocou rozšírení prehliadača, ako je napríklad Ghostery. Ďalšou možnosťou je úplne zablokovať súbory cookie, hoci to bude znamenať, že pri každej návšteve obľúbených online služieb budete musieť zadávať svoje prihlasovacie údaje.

Zhrnutie
Pri súboroch cookie je dôležité vedieť, s čím máte do činenia. Zvážte, akej miery súkromia ste ochotní sa vzdať v záujme pohodlia, a podľa toho konajte. A bez ohľadu na situáciu – nezabudnite ich občas vymazať, najmä po návšteve niektorých pochybných stránok.
Ďalším tipom je prehľadávanie v súkromnom režime, ktorý neukladá žiadne informácie. Samozrejme, pravdepodobne ho nebudete chcieť používať stále. To preto, že po každej relácii budete musieť zadávať prihlasovacie údaje do služby Gmail, Facebook a ďalších služieb. Preto pre väčšinu používateľov bude správna cesta niekde medzi všetkými súbormi cookie a žiadnymi súbormi cookie.